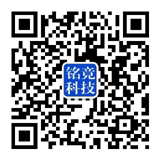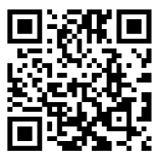SQL Server2012安裝教程
SQL Server2012安裝教程
詳細介紹:SQL Server2012安裝教程
SQL Server2012安裝教程(1)官網地址
https://www.microsoft.com/zh-cn/sql-server/sql-server-downloads
可以自行去下載
(2)網盤地址
鏈接:
點擊開始下載
提取碼:o95k

在這里插入圖片描述
##(1)雙擊SETUP應用程序,開始安裝SQLServer2012

在這里插入圖片描述
選擇安裝-第一個全新sql server安裝

在這里插入圖片描述
##(2)安裝成功以后點擊確定

在這里插入圖片描述
##(3)選擇第一個如下圖所示

在這里插入圖片描述
##(4)點擊下一步(出錯也點擊),然后安裝程序支持規則

在這里插入圖片描述
##(5)設置角色,選擇設置角色第一個

在這里插入圖片描述
##(6)功能選擇,建議全選:由于SQL占用空間較大,本機修改了功能目錄存儲位置;

在這里插入圖片描述
##(7)安裝規則

在這里插入圖片描述
##(8)默認實例,可以更改文件夾位置

在這里插入圖片描述
##(9)磁盤要求

在這里插入圖片描述
##(10)服務器設置,直接下一步

在這里插入圖片描述
##(11)數據庫引擎配置
1)混合模式
2)設置密碼,可以自定義,當然越簡單越好,這里設置123456
3)添加當前用戶
4)如下圖所致

在這里插入圖片描述
##(12)Analysis Services配置,選擇“添加當前用戶”

在這里插入圖片描述
點擊下一步,
##(13)Reporting Services配置,默認不用改

在這里插入圖片描述
##(14)分布式重播控制器,點擊“添加當前用戶”

在這里插入圖片描述
##(15)控制器名稱,自定義填寫,然后下一步

在這里插入圖片描述
##(16)錯誤報告,點擊下一步

在這里插入圖片描述
##(17)安裝配置規則,點擊下一步

在這里插入圖片描述
##(18)開始安裝

在這里插入圖片描述
##(19)安裝進度

在這里插入圖片描述
##(20)安裝完成,點擊關閉

在這里插入圖片描述

在這里插入圖片描述
打開軟件,選擇2中登錄方式都可以,一種sql驗證使用用戶名為軟件默認用戶名sa 密碼123456登錄 也可以選擇windows登錄驗證登錄。

在這里插入圖片描述
如果服務器名稱為空,查找windows設置中關于找到設備名稱名稱復制填入即可
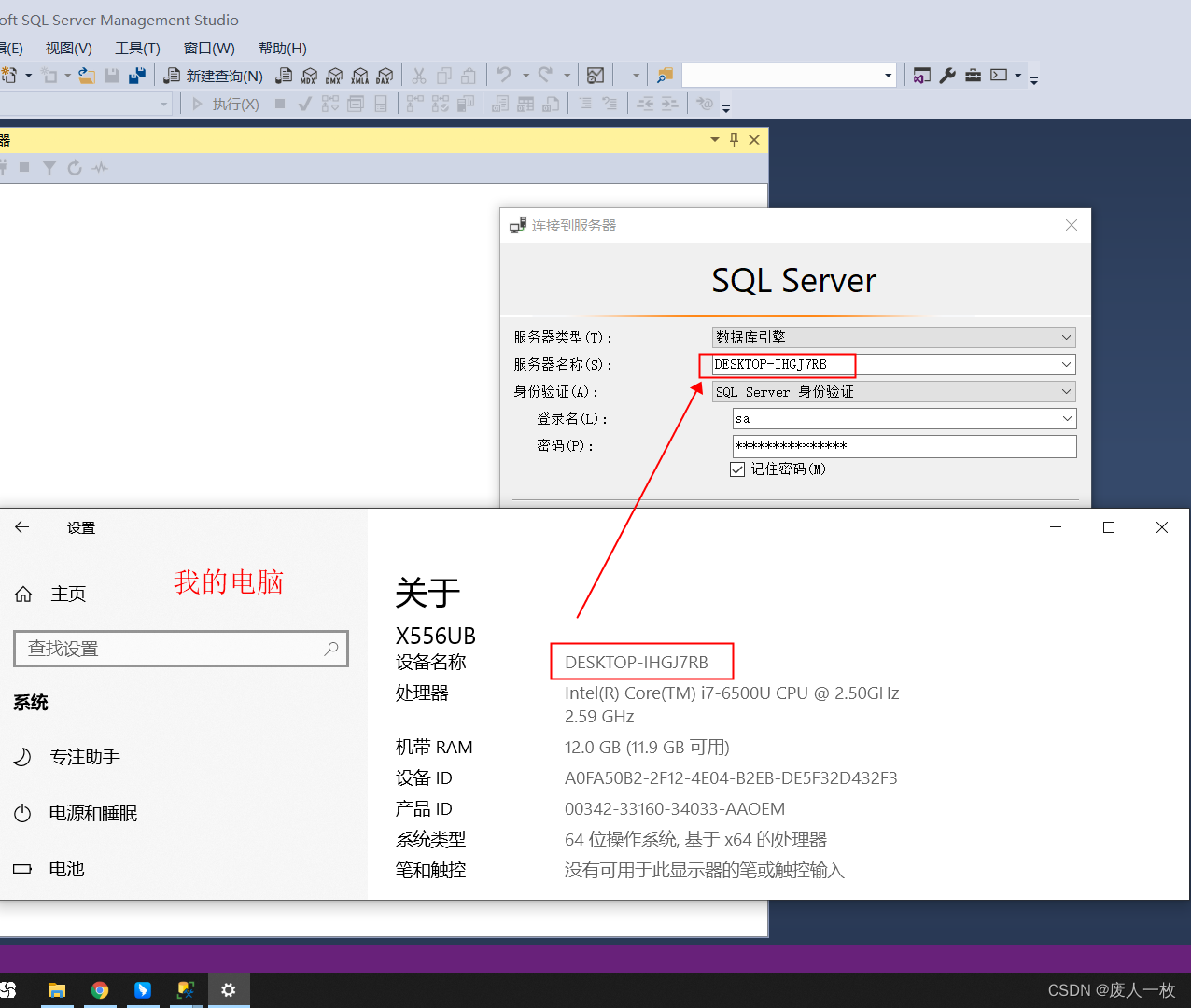
在這里插入圖片描述

在這里插入圖片描述
感謝的你閱讀,如有問題可以互動,麻煩點贊點關注,謝謝!!!
上一建站代碼:沒有了
下一建站代碼:響應式網站制作的工具有哪些